Hiện chưa có sản phẩm trong giỏ hàng của bạn.
– Người sử dụng vào mục “Quản lý nhân viên”, Phần bên trái màn hình là phần quản lý phòng ban của phần mềm máy chấm công CPS.

Giao diện phần mềm chấm công
– Thêm mới:
– Chỉnh sửa:
– Xóa:
– Người sử dụng vào mục “Quản lý nhân viên”.
– Thêm mới:
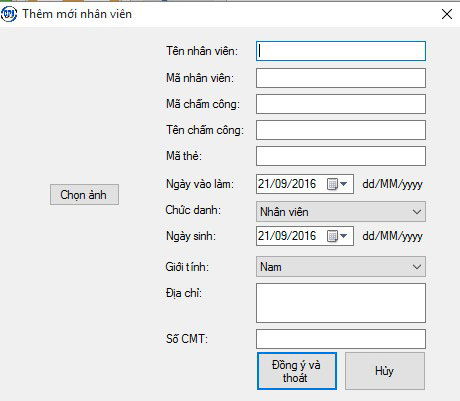
– Chỉnh sửa:
– Xóa:
– Đổi phòng ban:
– Người sư dụng chọn phòng ban cần thêm danh sách nhân viên (Bước này rất quan trọng, lưu ý phải chọn phòng ban trước khi tải danh sách nhân viên)
– Người sử dụng vào mục “Dữ liệu” => Chọn “Upload danh sách nhân viên”
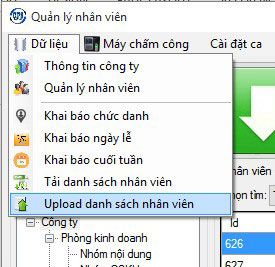
– Một bảng thông báo hiện lên => Chọn “File upload”. File mẫu xem tại
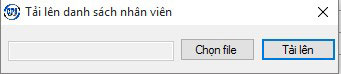
– Bấm tải lên.
– Người sử dụng vào mục “Dữ liệu” => Chọn “Khai báo chức danh”
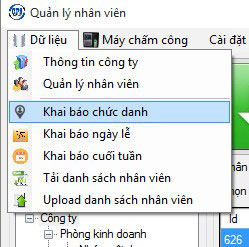
– Người sử dụng thêm mới, chỉnh sửa, xóa chức danh theo bảng quản trị chức danh hiện ra.
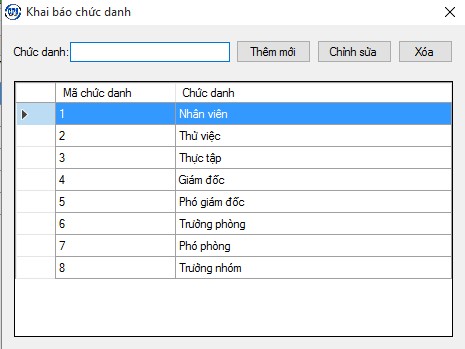
– Người sử dụng vào mục “Dữ liệu” => Chọn “Khai báo ngày lễ”
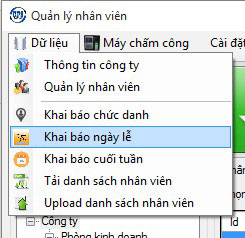
– Người sử dụng thêm mới, chỉnh sửa, xóa chức danh theo bảng quản trị chức danh hiện ra.
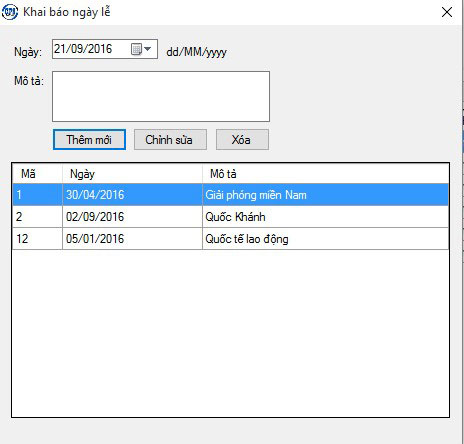
– Người sử dụng vào mục “Dữ liệu” => Chọn “Khai báo cuối tuần”
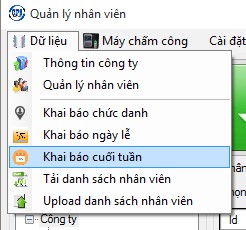
– Người sử dụng chọn ngày cuối tuần theo phòng ban. Lưu ý tất cả các phòng ban đều phải chọn, nếu không chọn thì phòng ban đó sẽ không có ngày cuối tuần.
– Bấm đồng ý.
– Người sử dụng chọn mục “Máy chấm công” => chọn “Khai báo máy chấm công”
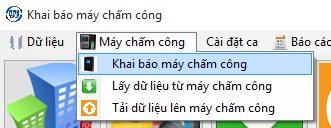
– Người sử dụng nhập các thông tin của máy chấm công theo hình
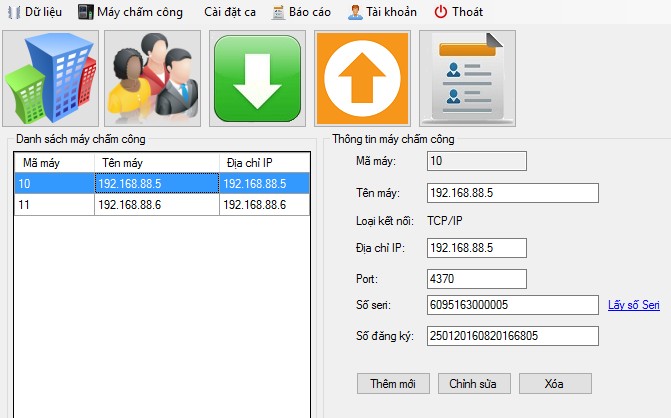
– Lưu ý phần “Số đăng ký”: Mỗi một máy chấm công sẽ có một số đăng ký do CPS cấp. Người sử dụng liên hệ với CPS để lấy “Số đăng ký” theo Seri máy chấm công.
– Người sử dụng chọn “Máy chấm công” => Chọn “Lấy dữ liệu từ máy chấm công”
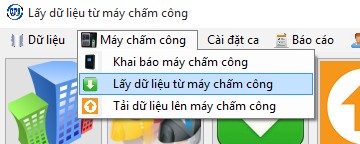
– Bảng lấy dữ liệu chấm công sẽ hiện ra theo hình dưới:
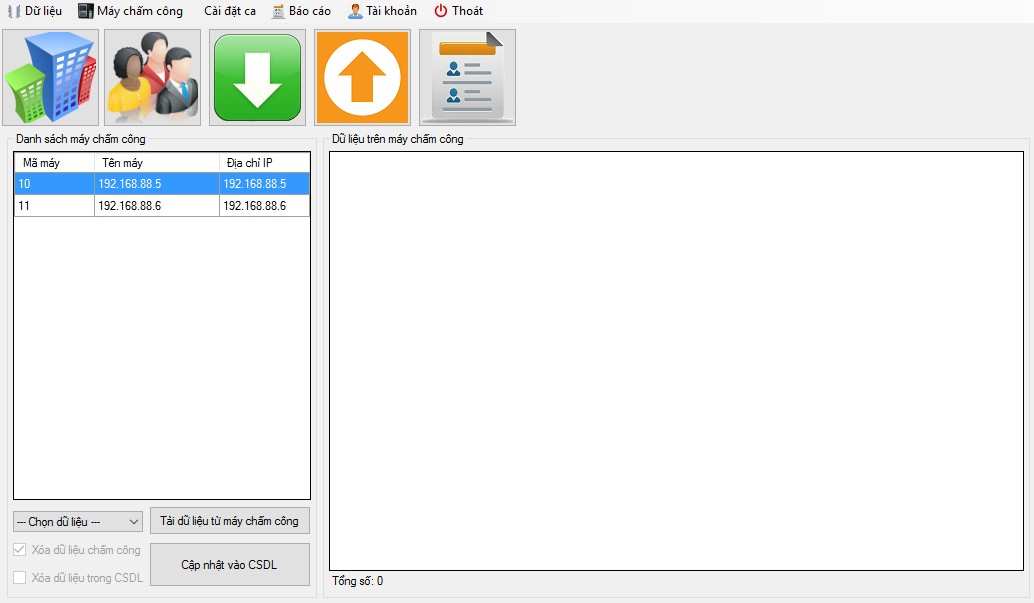
– Chọn máy chấm công cần lấy dữ liệu.
– Chọn loại dữ liệu cần lấy:
– Chọn tải dữ liệu từ máy chấm công => Đợi một lúc để phần mềm lấy dữ liệu từ máy chấm công Sauk hi lấy dữ liệu chấm công, bảng dữ liệu trên máy chấm công ở bên cạnh sẽ hiển thị thông tin vừa được lấy về.
– Chọn “Cập nhật vào CSDL”
– Lưu ý: Khi chọn loại “Dữ liệu chấm công”. Sẽ có hai nút tích chọn:
– Người sử dụng chọn “Máy chấm công” => Chọn “Tải dữ liệu lên máy chấm công”
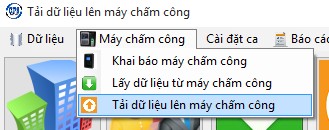
– Tải dữ liệu nhân viên lên máy chấm công:
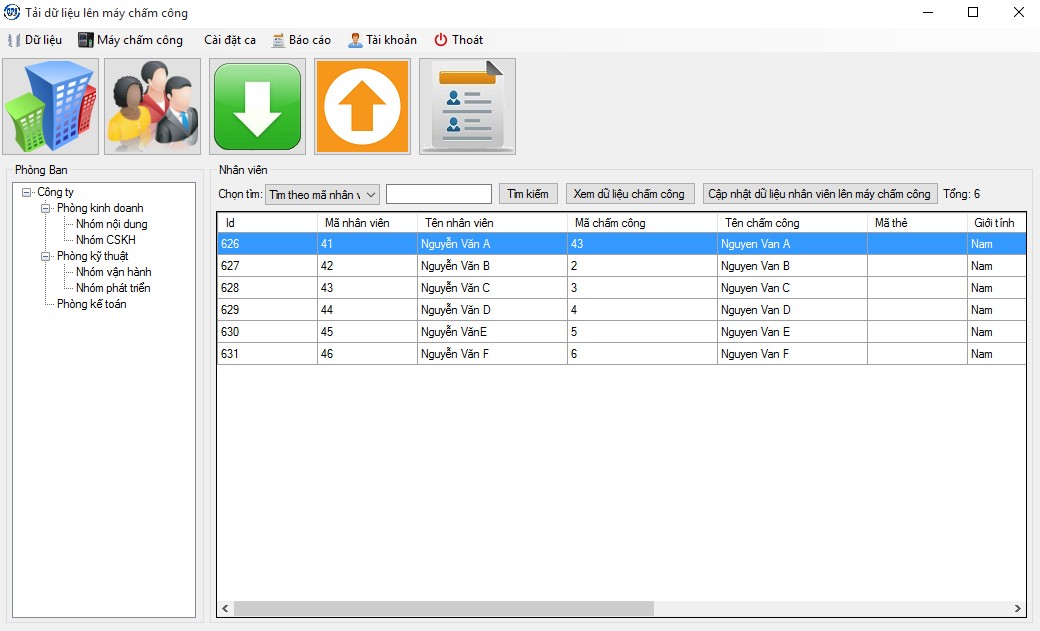
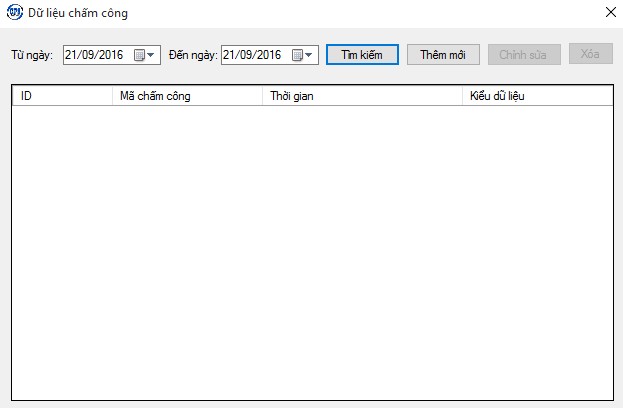
1. Quản lý ca.
– Người sử dụng vào mục “Cài đặt ca” => Chọn “Quản lý ca”
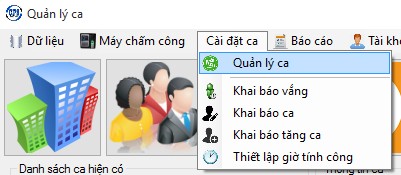
– Một bảng khai báo ca sẽ hiện ra như hình dưới
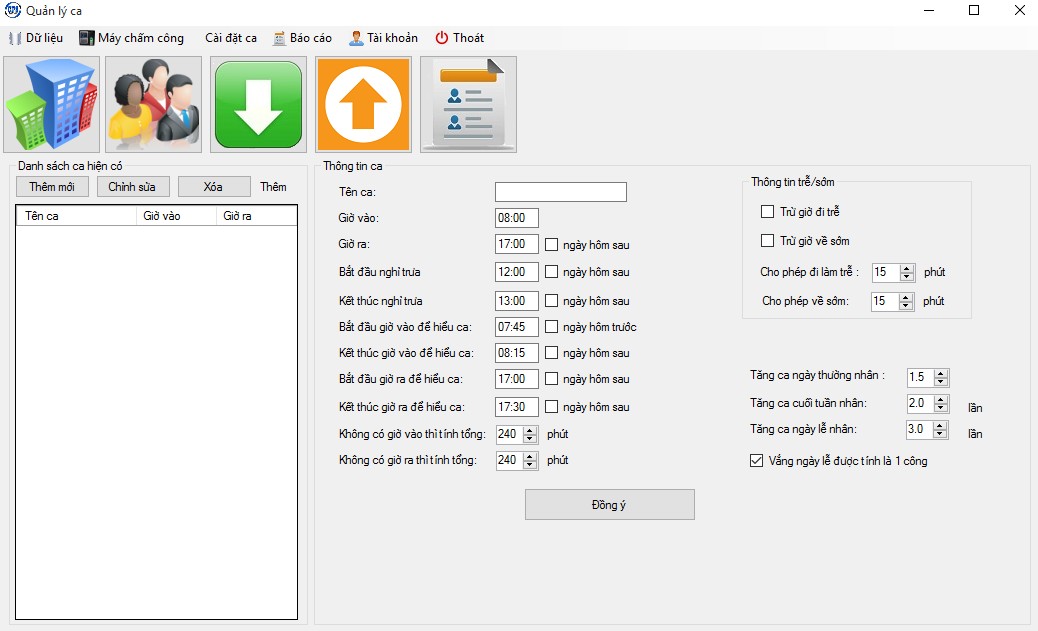
– Lưới hiển thị bên trái thể hiện danh sách các ca hiện có
– Phần thông tin của ca được hiển thị ở bên phải.
– Bấm “Thêm mới” để thêm mới một ca làm việc.
– Chọn ca làm việc đã có ở lưới hiển thị Bấm “Chỉnh sửa” để sửa ca làm việc.
– Chọn ca làm việc đã có ở lưới hiển thị Bấm “Xóa” để xóa ca làm việc.
– Nhập các thông tin của ca làm việc, bấm “Đồng ý” để thêm hoặc sửa ca.
– Người sử dụng chọn “Cài đặt ca” => Chọn “Khái báo vắng”
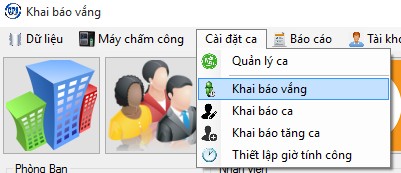
– Bảng khai báo vắng sẽ hiện ra như hình:
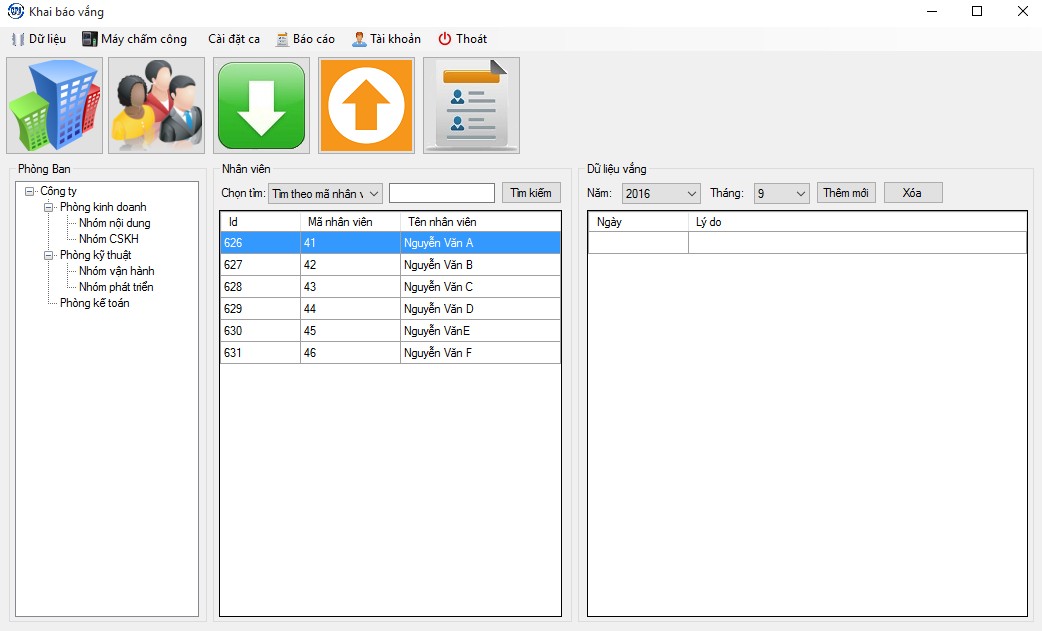
– Chọn phòng ban => Chọn nhân viên => Bấm “Thêm mới”
– Hiển thị bảng khai báo vắng:
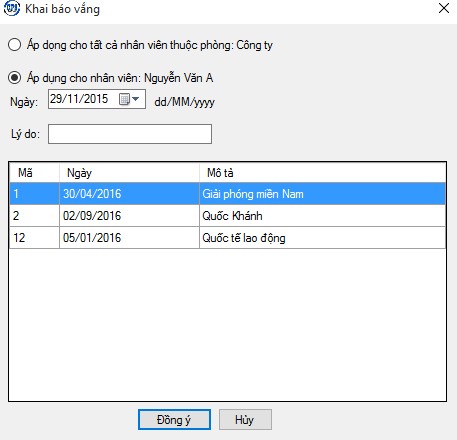
– Chọn ngày khai báo vắng, ghi lý do => Bấm “Đồng ý” để khai báo vắng
– Người sử dụng chọn “Cài đặt ca” => Chọn “Khai báo ca”
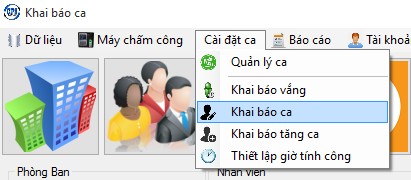
– Bảng khai báo ca được hiển thị.
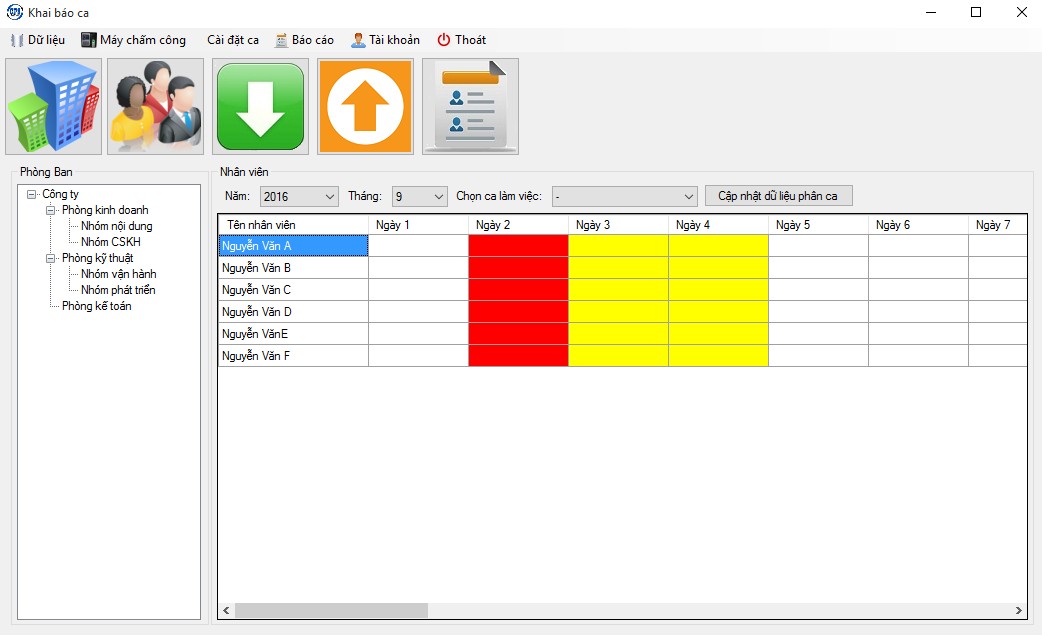
– Chọn phòng ban.
– Chọn “Năm” và “Tháng”
– Chọn “Ca làm việc” cần phân cho nhân viên.
– Bôi đen các nhân viên cần phân ca theo hình.
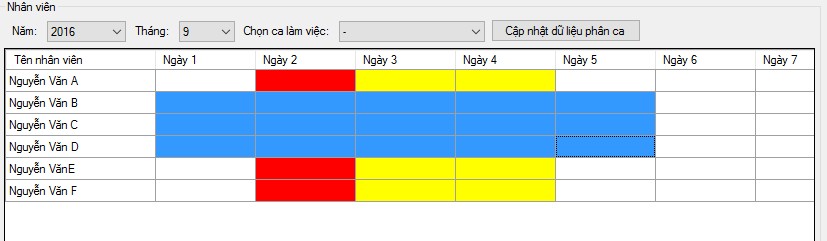
– Bấm “Cập nhật dữ liệu phân ca”
– Các ngày có màu đỏ: Thể hiện ngày lễ (được khai báo ở phần “Khai báo ngày lễ”)
– Các ngày có màu vàng: Thể hiện 2 ngày cuối tuần thứ bảy và chủ nhật của tháng.
4. Khai báo tăng ca.
– Người sử dụng chọn “Cài đặt ca” => Chọn “Khai báo tăng ca”
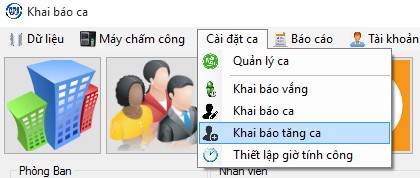
– Bảng khai báo tăng ca được hiển thị:
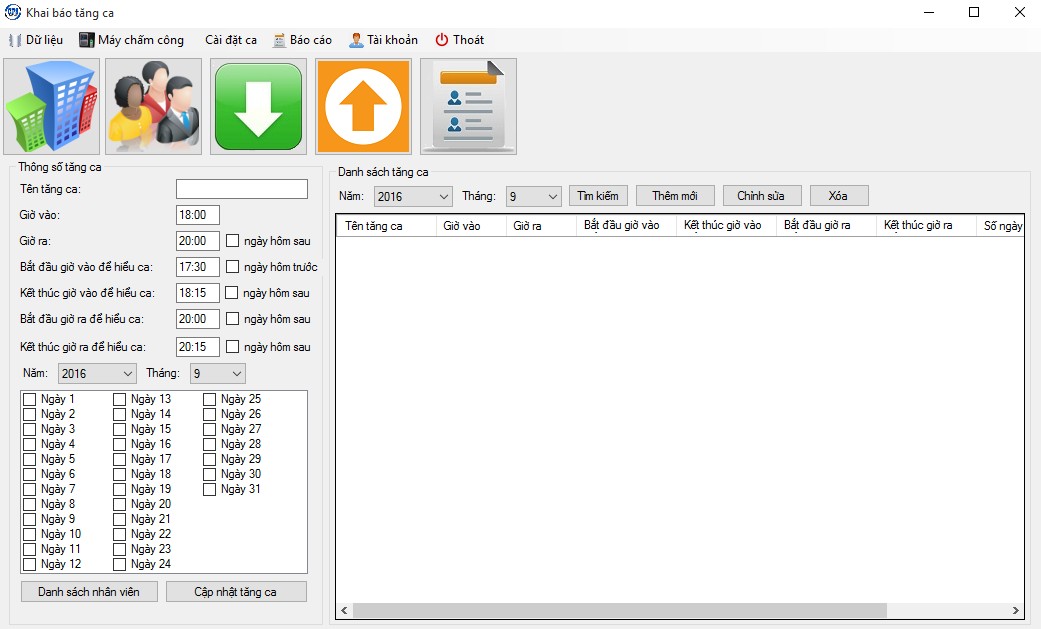
– Phần bên trái hiển thị các thông số tăng ca.
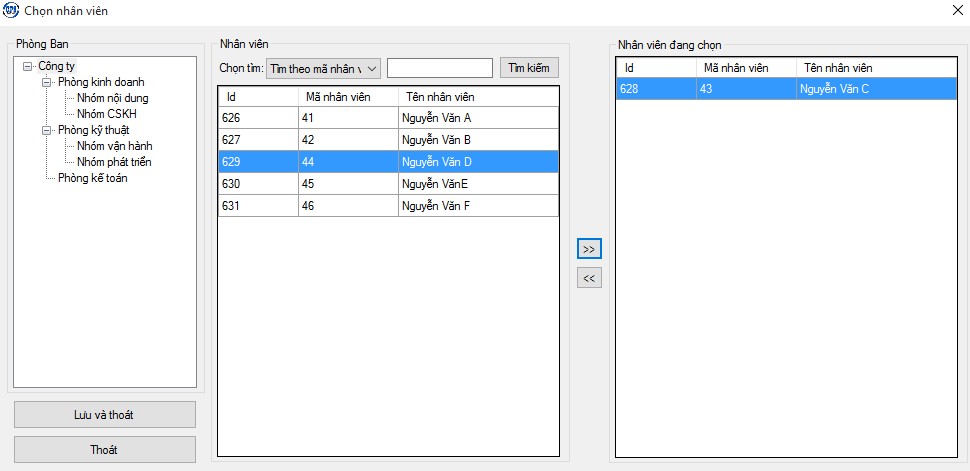
– Phần lưới hiển thị bên phải hiển thị danh sách tăng ca đã khởi tạo.
5. Thiết lập giờ tính công.
– Người sử dụng chọn “Cài đặt ca” => Chọn “Thiết lập giờ tính công”
– Một bảng quy đổi giờ tính công sẽ hiện ra

– Thiết lập thời gian tính công.
– Bấm “Lưu lại” để lưu cấu hình quy đổi.
– Người sử dụng chọn mục “Báo cáo” => Một bảng hiển thị báo cáo sẽ hiện ra.
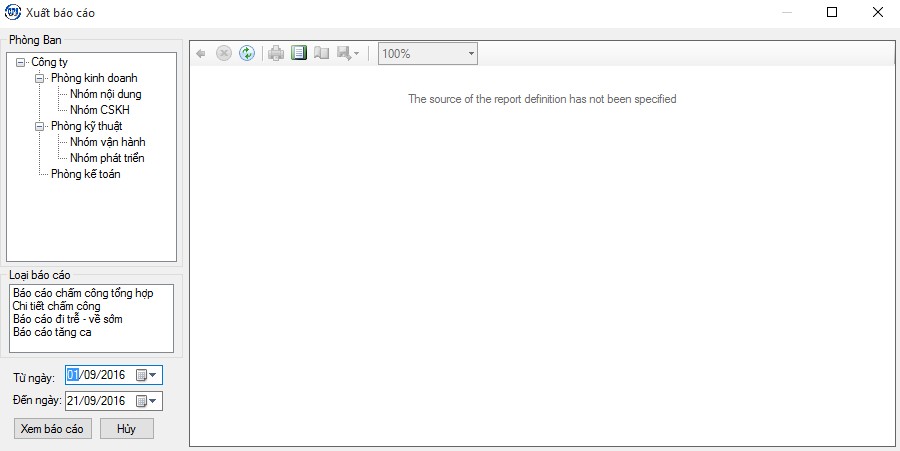
– Người sử dụng chọn phòng ban cần xem báo cáo.
– Chọn loại báo cáo cần xem.
– Chọn thời gian xem báo cáo.
– Bấm “Xem báo cáo” => Đợi 1 lúc để phần mềm tính toán dữ liệu chấm công, thao tác này sẽ mất khá nhiều thời gian, tùy thuộc vào dữ liệu nhân viên và dữ liệu chấm công.
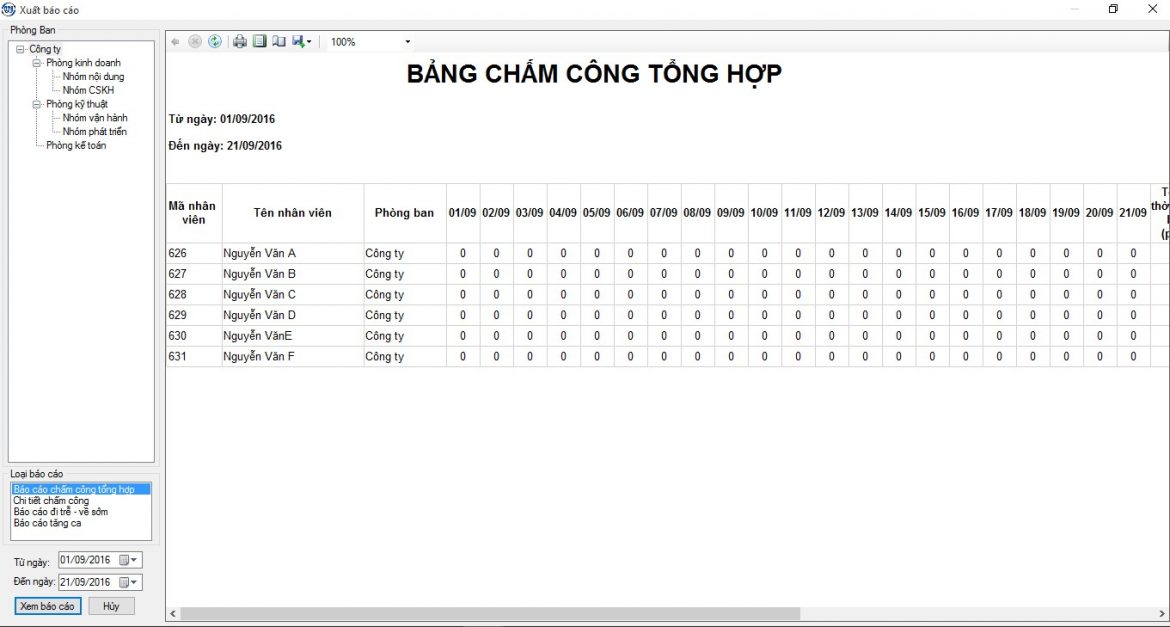
– Sau khi tính toán xong dữ liệu chấm công. Bảng báo cáo sẽ hiển thị như hình trên.
– Bấm theo hình dưới để xuất dữ liệu báo cáo ra file excel, pdf hoặc word (khuyến nghị nên export ra excel)
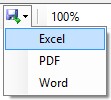
– Bấm vào hình để in báo cáo.
Trên đây là báo cáo dùng chủ yếu là dùng cho máy chấm công vân tay, mà hiện nay gần như các văn phòng và doanh nghiệp đa số đều dùng phương thức chấm công nay.